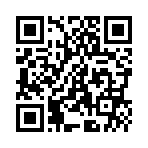Hi Fellow SharePointers J
This week I encountered a problem from an unusual source – AAM (Alternate Access Mapping)
I Tried to edit one of the records when I got this error :
"An update conflict has occurred, and you must re-try this action" .
I'll let the Microsoft description to do the explanation here since it is well put:
"This issue occurs if the contents of the file system cache on the front-end servers are newer than the contents of the configuration database. After you perform a system recovery, you may have to manually clear the file system cache on the local server."
The way to perform this is as following:
- Stop the Timer service. To do this, follow these steps:
- Click Start, point to Administrative Tools, and then click Services.
- Right-click Windows SharePoint Services Timer, and then click Stop.
- Close the Services console.
- On the computer that is running Microsoft Office SharePoint Server 2007 and on which the Central Administration site is hosted, click Start, click Run, type explorer, and then press ENTER.
- In Windows Explorer, locate and then double-click the following folder:
Drive:\Documents and Settings\All Users\Application Data\Microsoft\SharePoint\Config\GUIDNotes
- The Drive placeholder specifies the letter of the drive on which Windows is installed. By default, Windows is installed on drive C.
- The GUID placeholder specifies the GUID folder.
- The Application Data folder may be hidden. To view the hidden folder, follow
these steps:
- On the Tools menu, click Folder Options.
- Click the View tab.
- In the Advanced settings list, click Show hidden files and folders under Hidden files and folders, and then click OK.
- In Windows Server 2008, the configuration cache is in the following
location:
Drive:\ProgramData\Microsoft\SharePoint\Config\GUID
- Back up the Cache.ini file.
- Delete all the XML configuration files in the GUID folder. Do this so that
you can verify that the GUID folder is replaced by new XML configuration files
when the cache is rebuilt.
Note When you empty the configuration cache in the GUID folder, make sure that you do not delete the GUID folder and the Cache.ini file that is located in the GUID folder. - Double-click the Cache.ini file.
- On the Edit menu, click Select All.
- On the Edit menu, click Delete.
- Type 1, and then click Save on the File menu.
- On the File menu, click Exit.
- Start the Timer service. To do this, follow these steps:
- Click Start, point to Administrative Tools, and then click Services.
- Right-click Windows SharePoint Services Timer, and then click Start.
- Close the Services console.
- Make sure that the Cache.ini file in the GUID folder now contains its previous value. For example, make sure that the value of the Cache.ini file is not 1.
- Click Start, point to Programs, point to Administrative Tools, and then click SharePoint 3.0 Central Administration.
- Click the Operations tab, and then click Timer job status under Global Configuration.
- In the list of timer jobs, verify that the status of the Config Refresh entry is Succeeded.
- On the File menu, click Close.